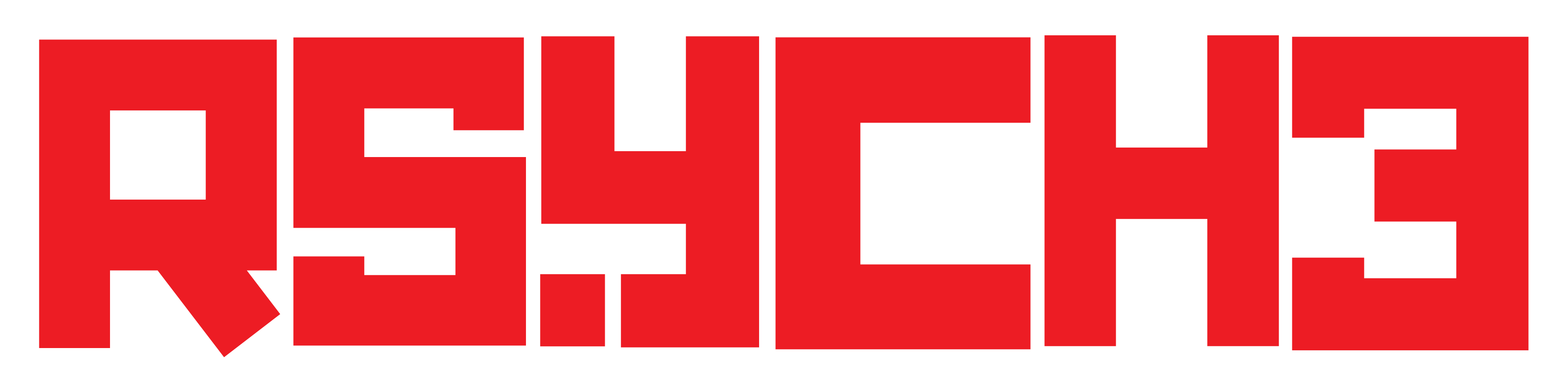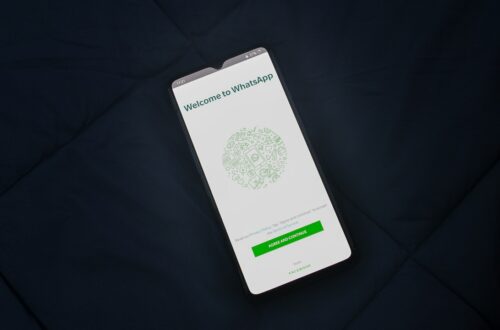A Complete Guide: How to Change AirPod Settings

Apple’s AirPods are more than just wireless earbuds; they’re a powerful audio accessory that can be customized to fit your preferences and needs. One of the key aspects of personalizing your AirPods is adjusting their settings. In this comprehensive guide, we’ll walk you through the step-by-step process of changing AirPod settings, whether you’re using an iPhone, iPad, or Mac. Get ready to discover the full potential of your AirPods!
How to Change AirPod Settings for iPhone, iPad and Mac

To change AirPod settings, you can use your iPhone, iPad, or Mac. Here are the steps to adjust AirPod settings:
1. Connect Your AirPods
Before you can dive into adjusting your AirPod settings, you need to ensure that your AirPods are properly connected to your device. Simply open the lid of your AirPods case near your device, and they should connect automatically.
2. Using an iPhone or iPad
2.1 Open the Settings App
Start by navigating to your device’s home screen and launching the “Settings” app.
2.2 Navigate to Bluetooth Settings
Scroll down and tap on “Bluetooth.”
2.3 Select Your AirPods
Under the “My Devices” section, you should see your AirPods listed. Tap on your AirPods’ name.
2.4 Configure Settings
Here, you can customize various settings for your AirPods, such as the automatic ear detection, microphone preferences, double-tap functions, and more.
3. Using a Mac
3.1 Access System Preferences
Click on the Apple logo in the top-left corner of your Mac’s screen to open the Apple menu. Then, select “System Preferences.”
3.2 Navigate to Bluetooth Settings
Within the System Preferences window, click on “Bluetooth.”
3.3 Choose Your AirPods
Locate your AirPods in the list of Bluetooth devices and click on the “Options” button next to them.
3.4 Adjust Settings
In the settings window, customize various options, including microphone settings, double-tap functions, and more.
4. Common AirPod Settings to Customize
– 4.1 Automatic Ear Detection: This feature pauses audio when you remove one or both AirPods from your ears.
– 4.2 Microphone Selection: Choose which AirPod (left or right) you want to use as the microphone.
– 4.3 Double-Tap Functions: Customize what happens when you double-tap the left or right AirPod.
– 4.4 Noise Control (AirPods Pro): Toggle between Noise Cancellation and Transparency modes.
– 4.5 Announce Messages with Siri: Have Siri read incoming messages aloud with your AirPods.
5. Save Your Customizations
After making changes to your AirPod settings, be sure to save your customizations. On an iPhone, your changes will be automatically saved. On a Mac, click “OK” or “Apply” to confirm your settings.
6. Troubleshooting Tips
If you encounter issues while changing your AirPod settings, refer to our troubleshooting tips section to resolve common problems.
AirPod Settings FAQ: Your Ultimate Guide to Customizing Your Audio Experience

Whether you’re a new AirPods user looking to personalize your audio experience or a seasoned user seeking answers to specific questions, you’ve come to the right place. In this FAQ, we’ve gathered the most common queries related to adjusting your AirPod settings, ensuring that you can make the most out of these fantastic wireless earbuds. Explore our responses to these frequently asked questions to unlock the full potential of your AirPods and enjoy a tailor-made audio experience. If you have a question that’s not covered here, feel free to reach out, and we’ll be happy to assist you.
Q1: Can I change AirPod settings on an Android device?
A1: Unfortunately, Apple’s AirPod settings are designed to work seamlessly with Apple devices like iPhones, iPads, and Macs. While you can still use AirPods with Android devices, you won’t have access to the same level of customization and settings adjustments as you would with Apple devices. Android users can connect their AirPods through Bluetooth settings but may need third-party apps to access some customization options.
Q2: What’s the purpose of “Automatic Ear Detection” in AirPod settings?
A2: “Automatic Ear Detection” is a feature that pauses audio playback when you remove one or both AirPods from your ears. This is a convenient way to conserve battery life and ensure that you don’t miss any part of your audio when you take your AirPods out.
Q3: Can I use different double-tap functions for the left and right AirPods?
A3: Yes, you can customize the double-tap functions for both the left and right AirPods independently. This allows you to, for example, set one side to activate Siri and the other to play/pause music, providing greater control and convenience.
Q4: How do I reset AirPod settings to their default configuration?
A4: To reset your AirPod settings to their default configuration on an iPhone or iPad, follow these steps:
1. Open the “Settings” app.
2. Go to “Bluetooth.”
3. Tap the “i” icon next to your AirPods’ name.
4. Tap “Forget This Device.”
5. Confirm the action.
6. Reconnect your AirPods, and they will return to their default settings.
On a Mac, you can forget the device in the Bluetooth settings, and it will also reset the settings to default when you reconnect them.
Q5: How do I know if my AirPods are AirPods Pro to access noise control settings?
A5: AirPods Pro have active noise cancellation (ANC) and transparency modes, so if you’re unsure whether you have AirPods Pro or the standard AirPods, check the packaging or the engraving on the case. AirPods Pro are labeled as such. You can also verify by the presence of the “Noise Control” setting in the AirPod settings on your device.
Q6: What’s the benefit of “Announce Messages with Siri” for AirPod users?
A6: “Announce Messages with Siri” is a helpful feature for AirPod users as it allows Siri to read incoming messages aloud to you. This is particularly useful when you’re in situations where you can’t or prefer not to check your phone, such as when driving or exercising. It enhances the convenience and safety of using your AirPods.
Q7: Can I use AirPods with multiple devices and have different settings for each?
A7: Yes, you can use AirPods with multiple devices, such as an iPhone and a Mac, and customize settings individually for each device. Your AirPods will remember the settings associated with each device, allowing for a seamless and personalized experience across all your devices.
Q8: Do these settings apply to all AirPod models, including the original AirPods, AirPods 2nd generation, and AirPods Pro?
A8: Most of the settings mentioned in the blog post apply to all AirPod models, including the original AirPods, AirPods 2nd generation, and AirPods Pro. However, some settings, such as “Noise Control,” are specific to the AirPods Pro due to their active noise cancellation feature.
Please note that the availability of certain settings may depend on the firmware version of your AirPods and the operating system of your device, so keep your devices updated for the latest features and settings.
7. Conclusion: Tailoring Your AirPod Experience
By following the steps outlined in this guide, you can unlock the full potential of your AirPods and enjoy a personalized audio experience. Whether it’s adjusting the microphone settings for better call quality or customizing double-tap functions for convenience, these settings allow you to make your AirPods truly yours.
Now that you know how to change AirPod settings, go ahead and explore the options available to enhance your listening experience and streamline your daily activities with these remarkable wireless earbuds. Enjoy the freedom to make your AirPods work best for you!
Note: Be sure to keep your blog post up-to-date with the latest instructions and settings as they may change with software updates from Apple.